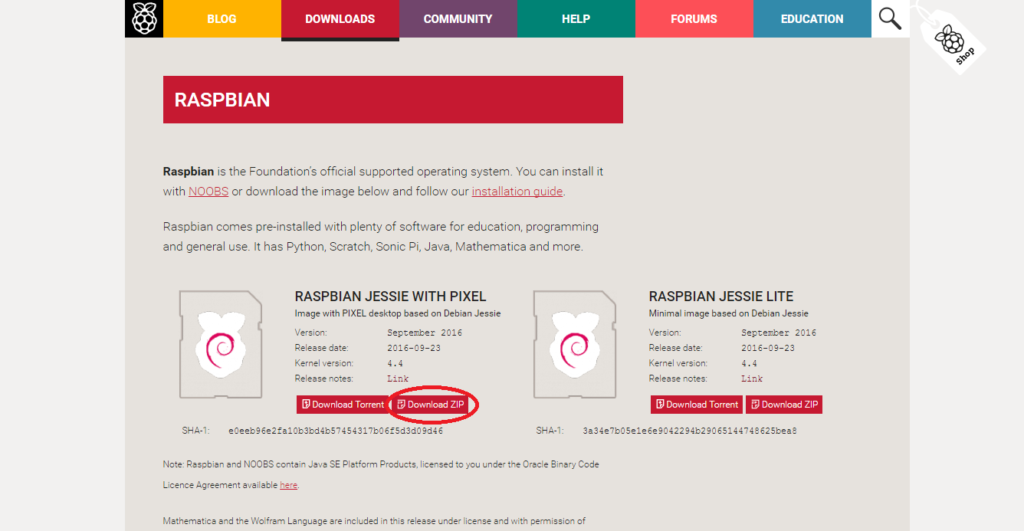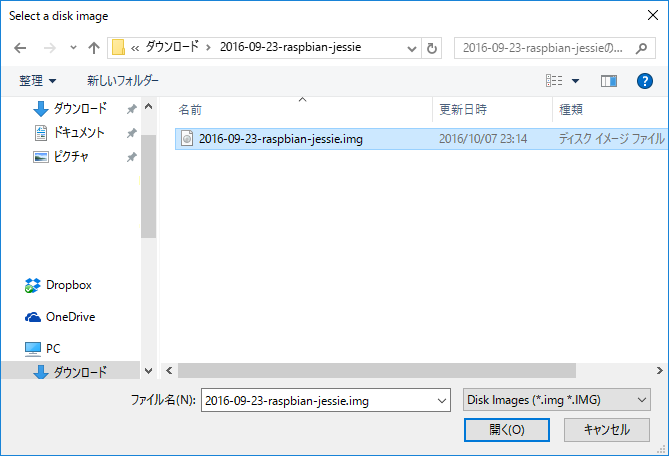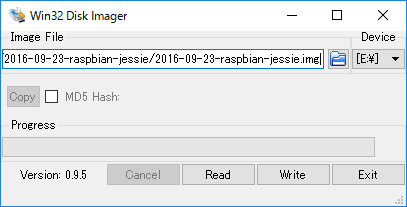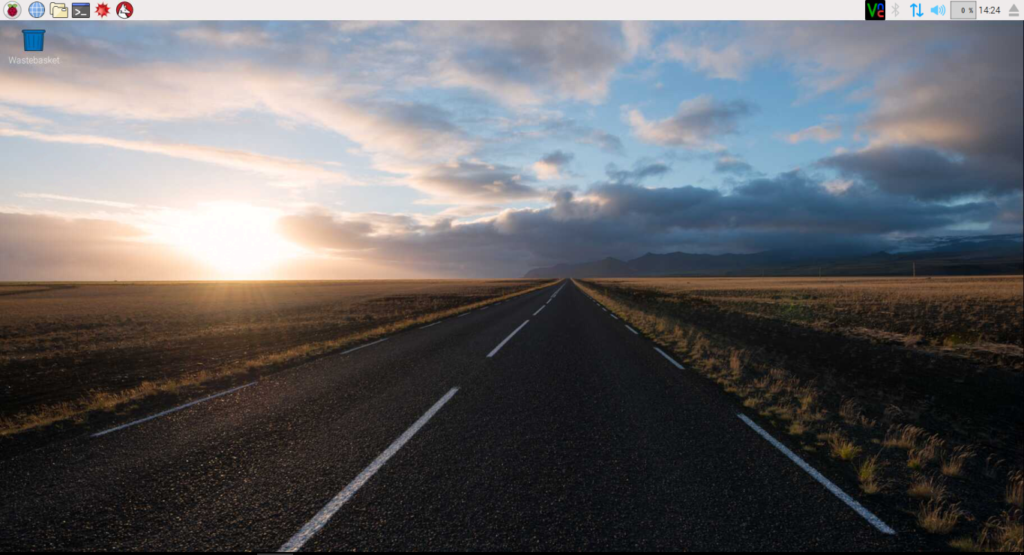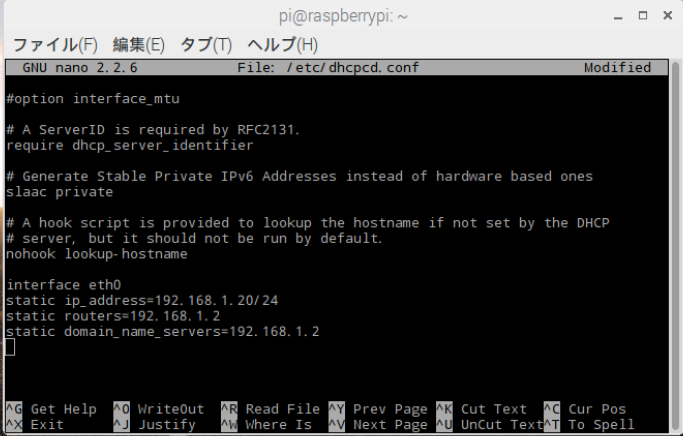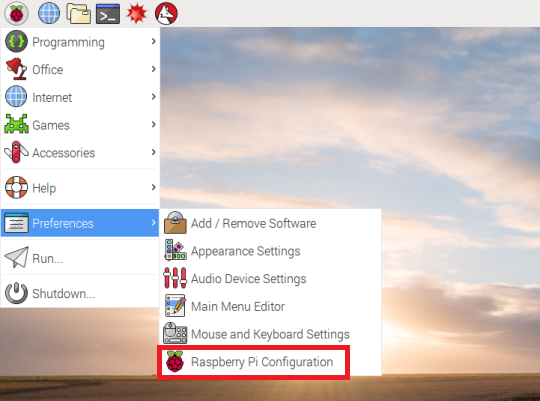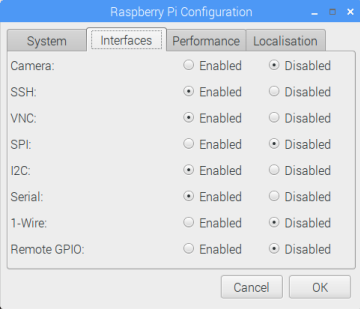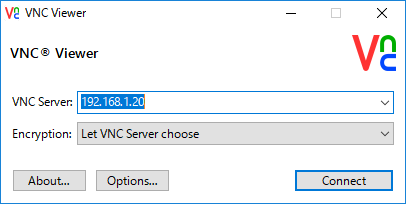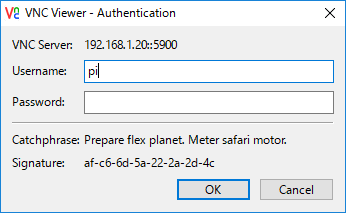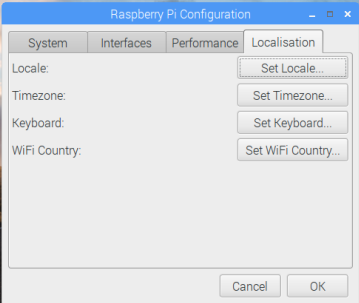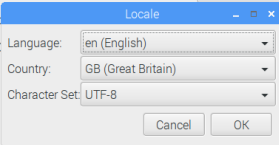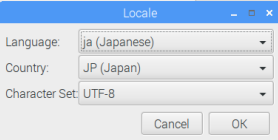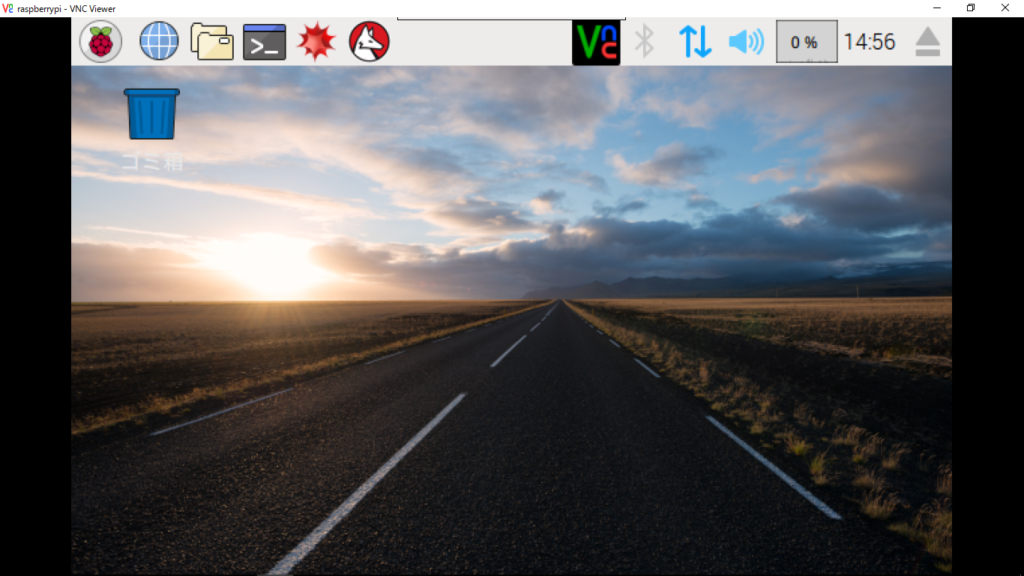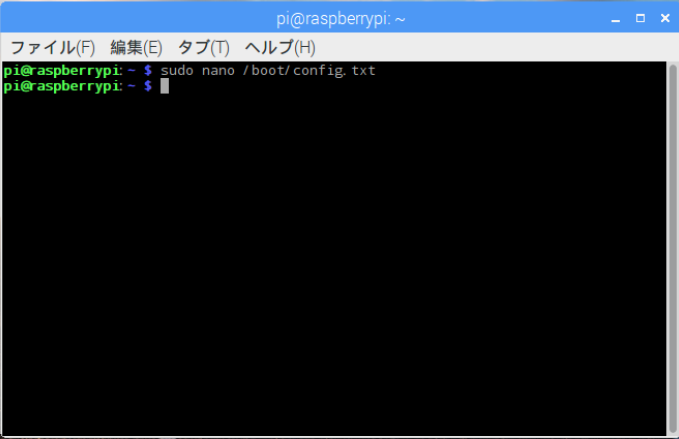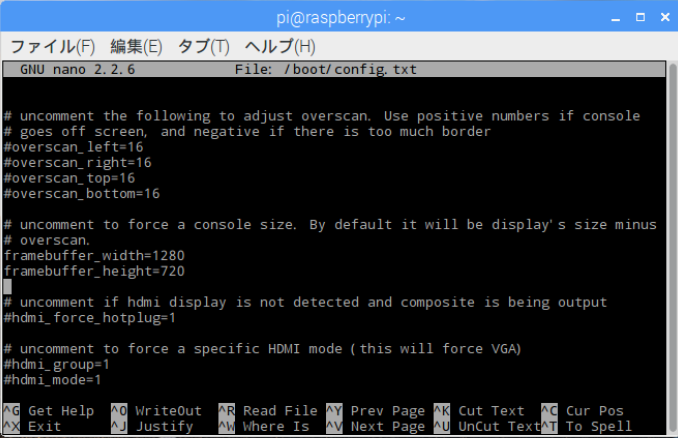Raspberry Pi 対応OSの一つ、Raspbian が新しくなってみたいだったので、Raspberry Pi 2 Model B にインストールしてみた。
赤丸で囲った Download ZIP をクリックして、Raspbian をダウンロード。
ダウンロードしたZIPファイルを解凍。
それからダウンロードした Raspbian のイメージを microSD に書き込むために Win32 Disk Imagerをダウンロード。
microSD をPCに接続して、Win32 Disk Imager を起動。
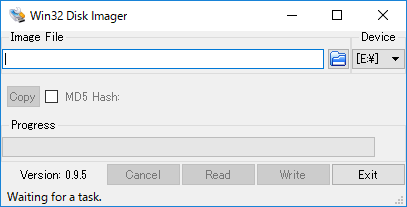
Device のところは microSD のドライブ(画像だとE:¥)を指定して、Raspbian のイメージの保存場所を指定する。
Raspbian のイメージファイルの *.img を選択して開くボタンをクリック。
Writeボタンをクリックして、microSD に Raspbian のイメージを書き込む。
書込みが終わったら、Raspberry Pi に microSD を挿して電源 ON。
起動するとこんな感じ。
以前のバージョンの Raspbian だと英語のメニューがでて、キーボード操作で設定しないといけなかったのに、いきなりデスクトップ画面起動。
いつの間にか扱いやすくなってる。
このまま Raspberry Pi にモニタやキーボード、マウスを繋いだまま操作することもできるけど、VNC でPCから操作したり、サーバ的な使い方がしやすいように IP を固定します。
少し前に無線LANアダプタが壊れたので(-_-;)、有線LAN で IP を 192.168.1.20 に固定してみます。
LXTerminal を起動(下の画像の赤枠で囲ったアイコン)して、nano コマンドで dhcpcd.conf を編集。
nano /etc/dhcpcd.conf
以下を追加。
IP アドレスやルーター、DNSはネットワーク環境に合わせて下さい。
interface eth0 static ip_address=192.168.1.20/24 static routers=192.168.1.2 static domain_name_servers=192.168.1.2
Ctrl キーを押しながら X キーを押して終了すると、保存するかどうか聞いてくるので Yキー(Yes)を押してから、Enter。
これで IP 固定完了。
VNC とか I2C が使えるように設定変更するために、Raspberry Pi Configuration を起動。
Interfaces タブをクリックして、VNC、I2C を Enabled にして OK ボタンをクリック。
再起動すると VNC で Raspberry Pi を操作できるようになります。
ソフトは色々あるようだけど、vnc viewer を WindowsPC にインストールして使ってみます。
VNC Viewer を起動して、VNC Server: に Raspberry Pi の IP アドレスを入力して Connect ボタンをクリック。
Username: pi Password: raspberry
と入力して OK ボタンをクリック。
これで PC からRaspberry Pi を操作できます。
このままだと言語や時間が日本になってないので、先ほども少し設定をいじった、
Raspberry Pi Configuration で言語、タイムゾーン、キーボードの設定を変更します。
Localisation タブでSet Locale をクリックして言語設定ができます。
Language、Country を英語から日本語へ変更。
これでメニューが日本語になってわかりやすくなる。
Locale の OK ボタンを押して、Raspberry Pi Configuration の OK ボタンをクリックして再起動すると・・・
解像度がおかしなことに・・・
調べてみると、config.txt で直せるみたい。
sudo nano /boot/config.txt
config.txtの解像度設定を有効にするため、下記の行の#を外します。
#framebuffer_height=1280 #framebuffer_width=720
高解像度のモニタを使ってる場合はもっと大きい数字にしてもいいかも。
Ctrl キーを押しながら X キーを押して、 Yキー(Yes)を押して Enter。
Raspberry Pi を再起動。
これで見やすい解像度に戻った。
タイムゾーンやキーボード設定が途中だったので、 Raspberry Pi Configuration でタイムゾーンを Asia、地域を Tokyo に変更。
キーボードの設定を Country:日本、Variant:日本語(OADG109A)に変更。
これで使いやすくなった。