ネットで情報を探してもこのタイプの開け方が見つからない。
マイナスドライバーで開けようとしたけれど、なかなか開かない。

そんなわけで結局、最初の写真の隙間から力ずくで開けました(;・∀・)
キレイに分解するのは難しそう・・・
kobo glo で新しくダウンロードした本がエラーで開けない現象が起きました。
カードスロットの microSD カードをPCでフォーマットしてもエラーがでてフォーマットが完了できない状態でした。
そんなわけでカードスロットの microSDカードの故障のようです。
単純にカードスロットの microSDカードを新しいやつに入れ替えれば良いんですが、
どうせなら内蔵されている 2GB の microSDカードを大容量の32GBに交換してみました。
分解前に念のため電源をOFF。

kobo glo 上部の電源スイッチ付近に小さめのマイナスドライバーをさしこんでグリグリやるとカバーが開くのですが、隙間が狭いようで入りづらいです。
kobo glo の両脇を片手で強めに握ってカバーを歪ませて(?)、利き手でマイナスドライバーをさすと開けやすいかもしれません。
まずはマイナスドライバーを1本ささったら、カバーが閉まらないようにさしたままおさえます。
2本目のマイナスドライバーを1本目のマイナスドライバーで開けた隙間にさしこんで、
テコの原理で前後にグリグリやって隙間を広げていきます。

溝みたいな部分があったので、そこをマイナスドライバーでグリグリやってたらカバーの一部が欠けてしまいました(-_-;)
溝にひっかければ開けやすいかなとか思って・・・

赤で囲ったところに microSDカードが入っているので取り外します。
上の写真の状態だと、左にスライドさせるだけで簡単に外れます。
kobo から取り外した microSDカードを PC のカードリーダに入れます。
microSDカードを直接読めない場合は microSD を SD に変換するアダプタで変換します。
kobo から取り外した microSDカードの中身をそっくりそのままコピーする必要があるので、
DD for Windows をダウンロードします。
ダウンロードしたら、DD for Windows を解凍します。
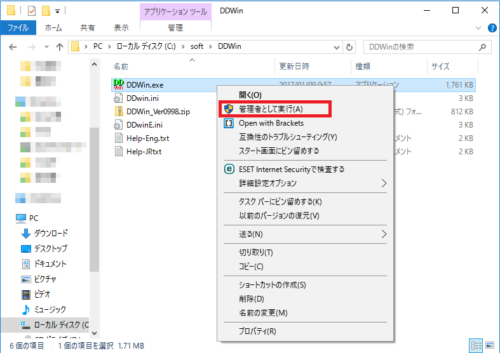
解凍後、DDWin.exe を右クリックして、「管理者として実行」を選びます。
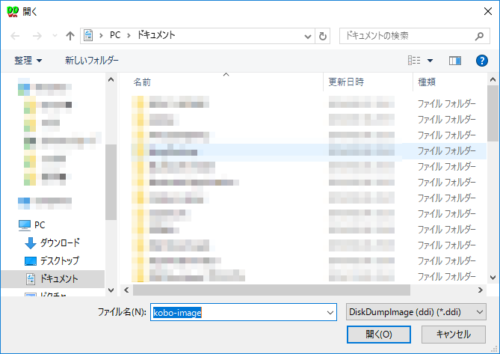
kobo内蔵のmicroSDカードのイメージをPCに保存するので、
適当な場所にファイル名の欄に「kobo-image」などの名前を付けて「開く」をクリック。
(ドキュメントに保存して進行していきます。)

「読込」をクリックするとPCに kobo のイメージが保存されます。
完了したら、PCのカードリーダ から microSDカードを取り出し、新しい microSDカードをに差しかえます。

新しい microSDカードに kobo のイメージを書き込むので、「書込」をクリック。
書込が終わっても32GBは使えません。
(元の2GBのmicroSDの丸々コピーしたものなので、2GBしか使えない。)
そこで MiniTool Partition Wizard を使って、32GB使えるようにします。
MiniTool Partition Wizard をHPからダウンロードしてインストールします。
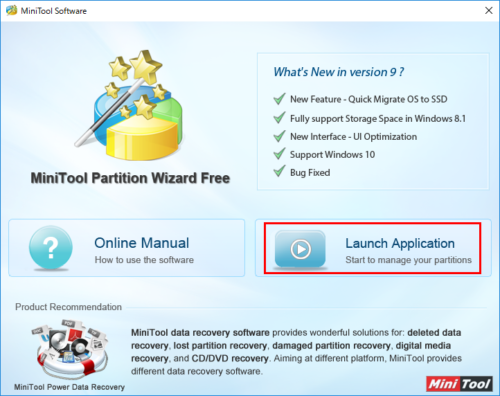
インストール後、MiniTool Partition Wizard を起動すると ↑ の画面がでるので、
「Launch Application」をクリックします。
すると ↓ のようなパーティションが操作できるメニューがでます。
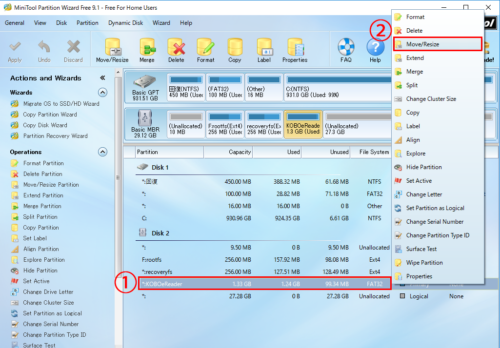
① の「KOBOeReader」 を右クリックして、② 「Move/Resize」をクリックします。
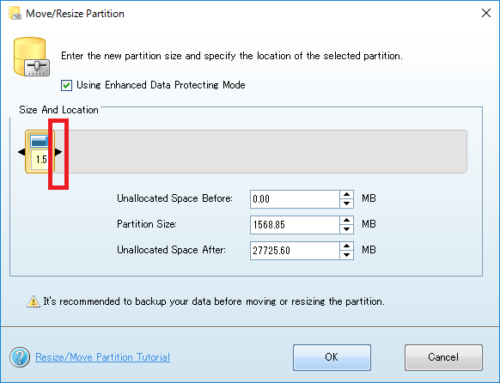
「Size And Location」の項目の 赤で囲った辺りにマウスを移動させて、
ドラッグして一番右までもっていきます。
完了後、32GBの microSDカードを kobo にさして、カバーを元に戻すと完成。
microSDカードを交換したおかげか、以前よりもサクサク動くようになりました。