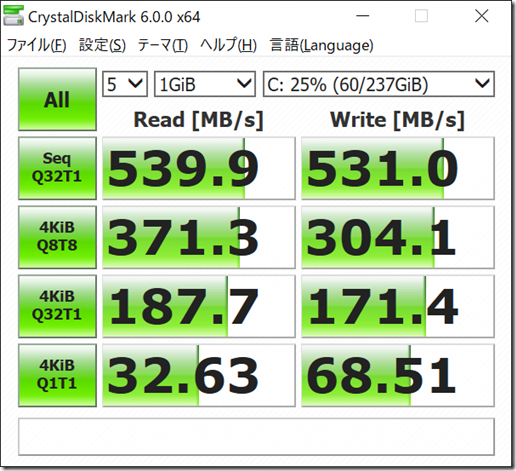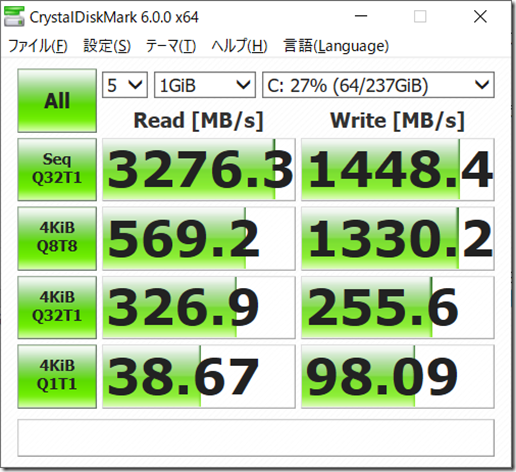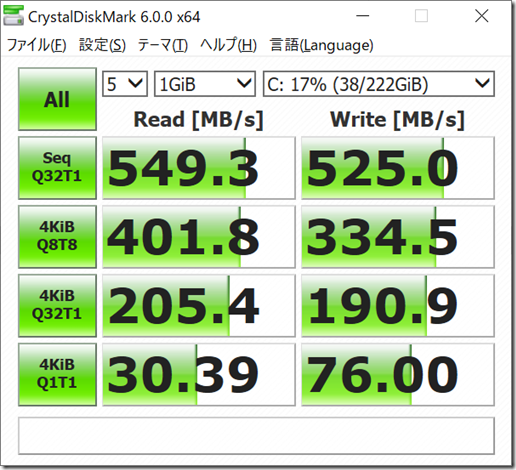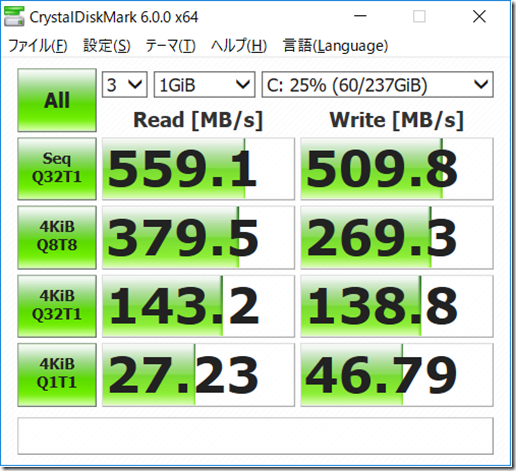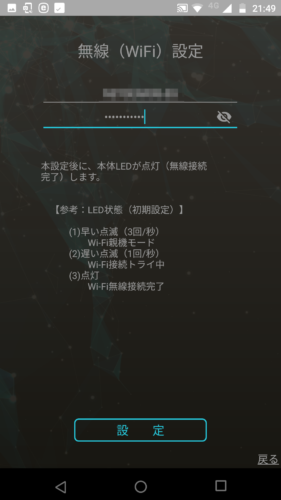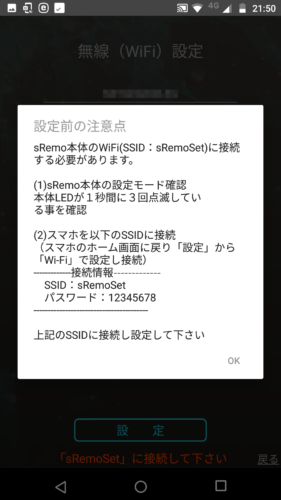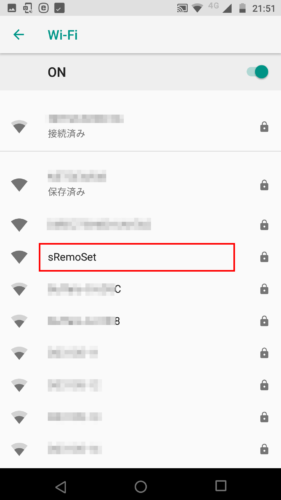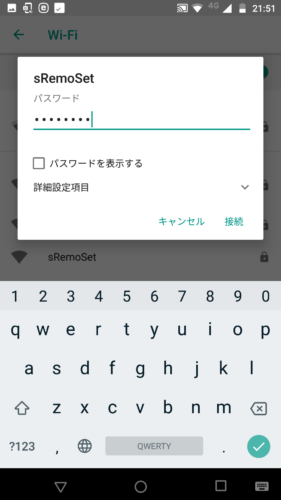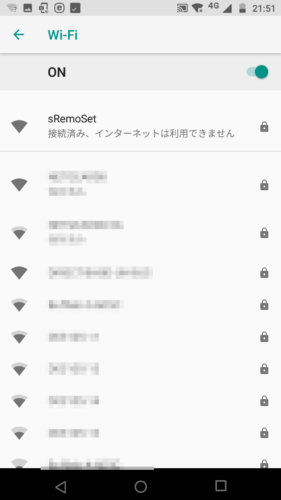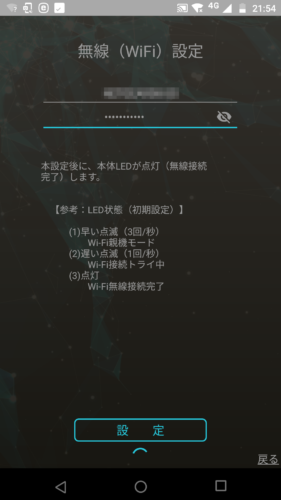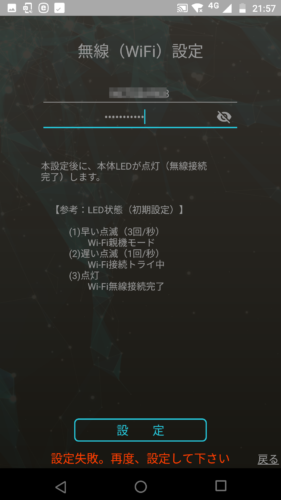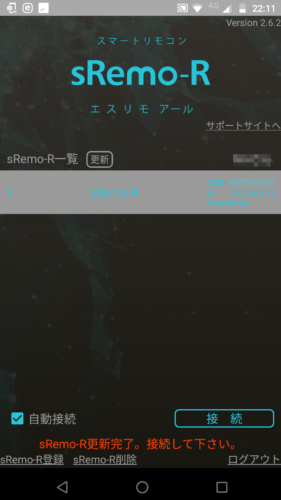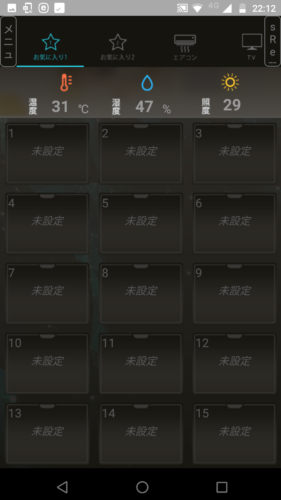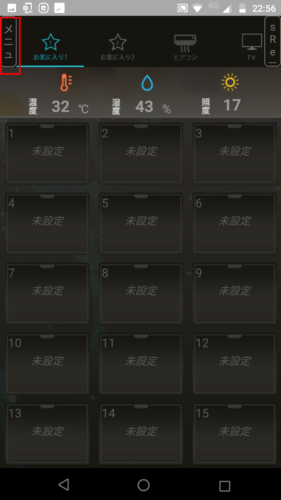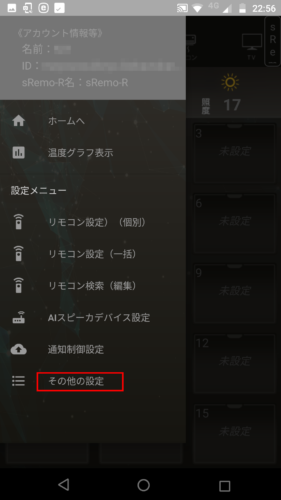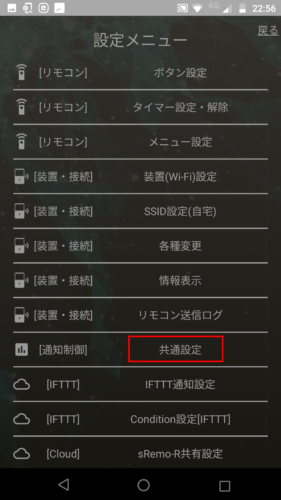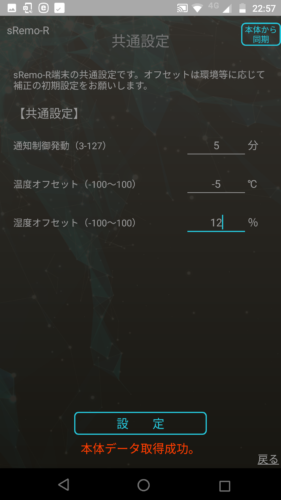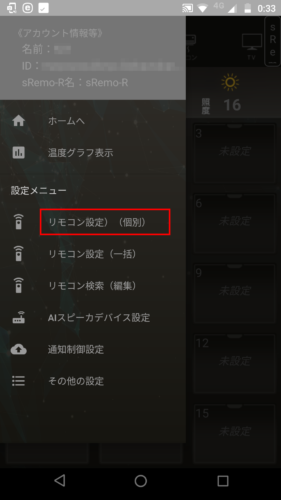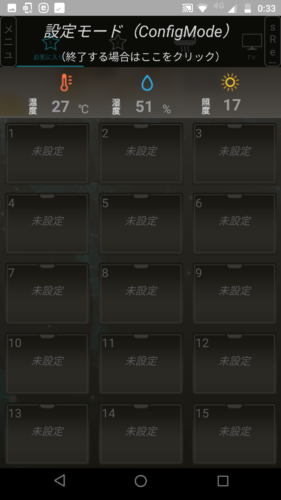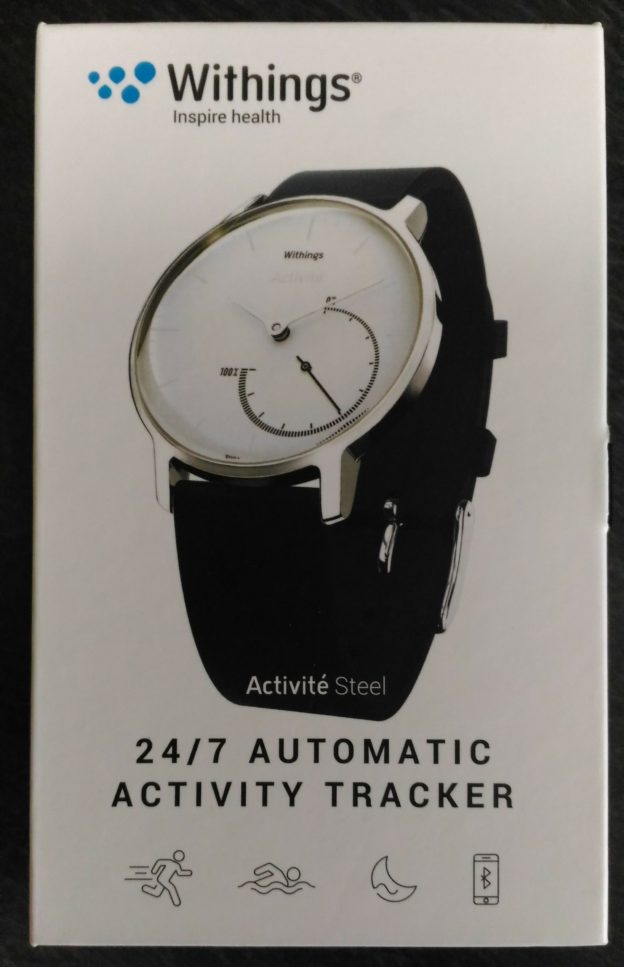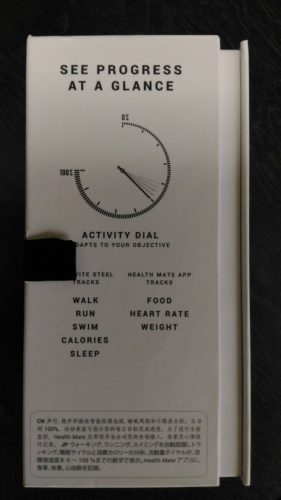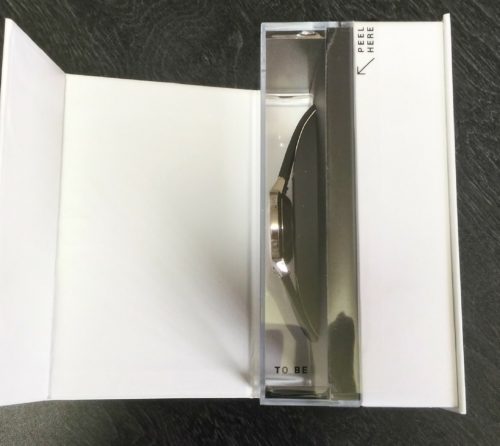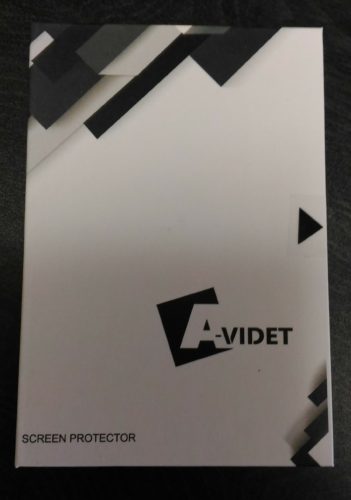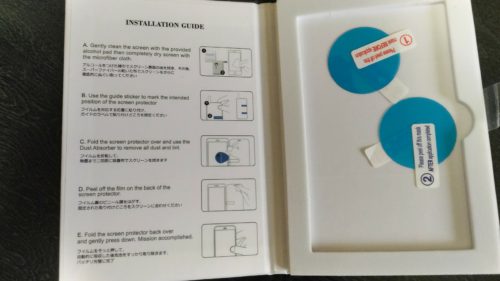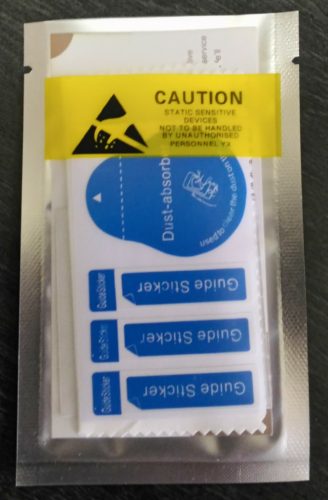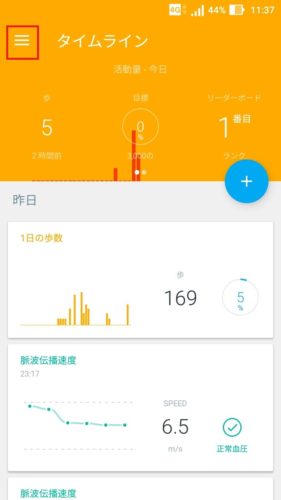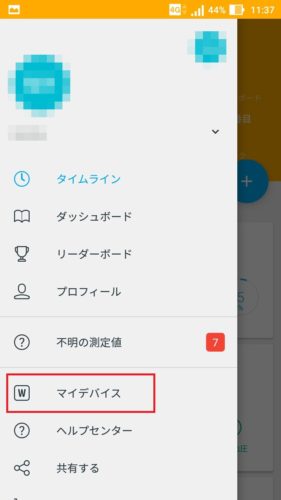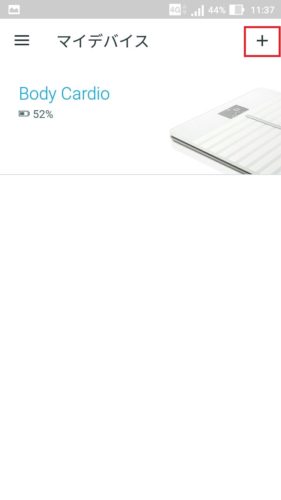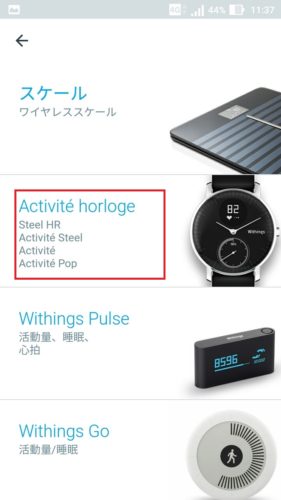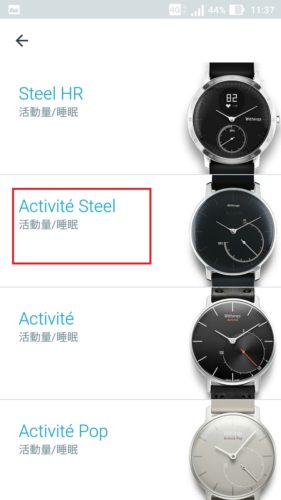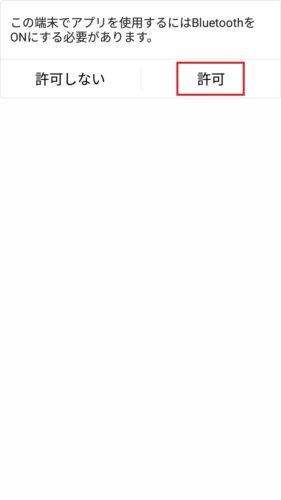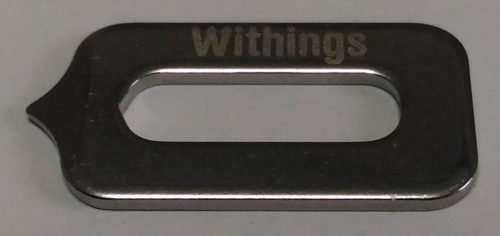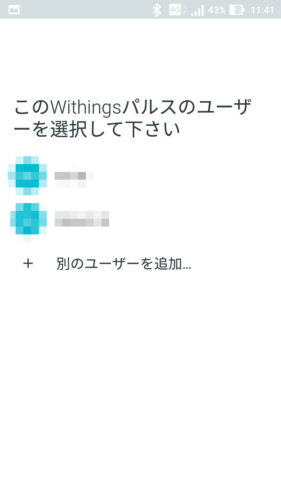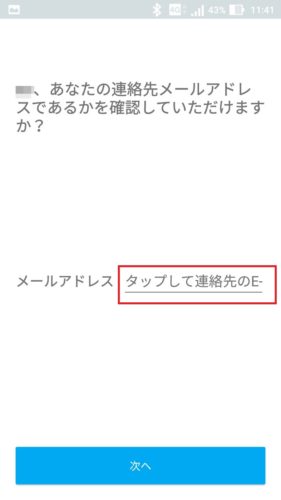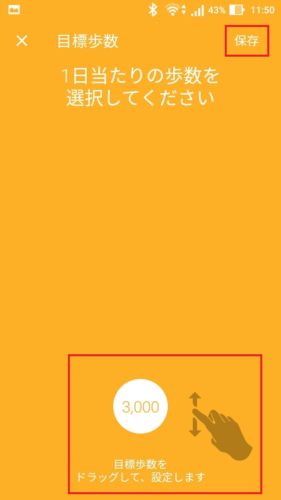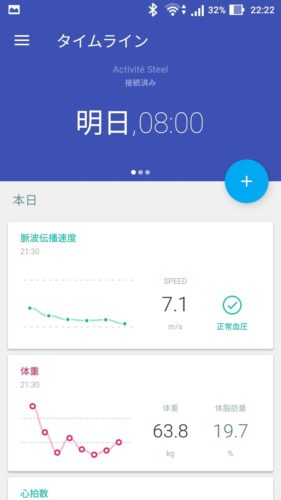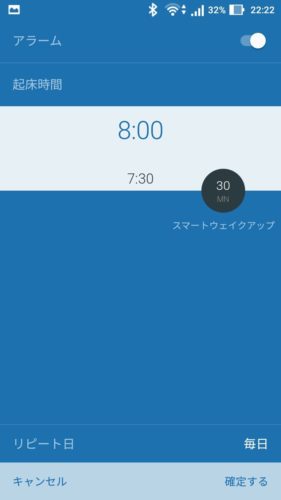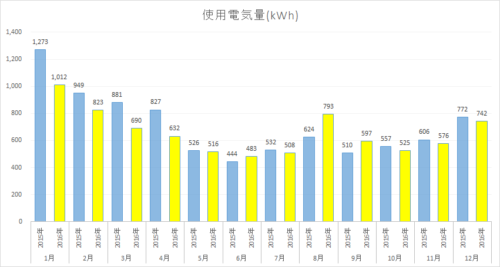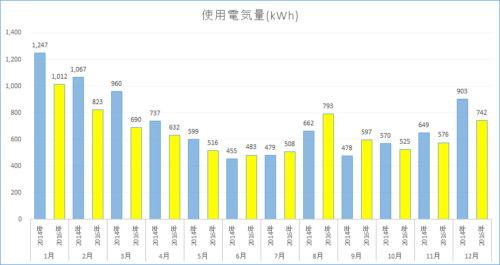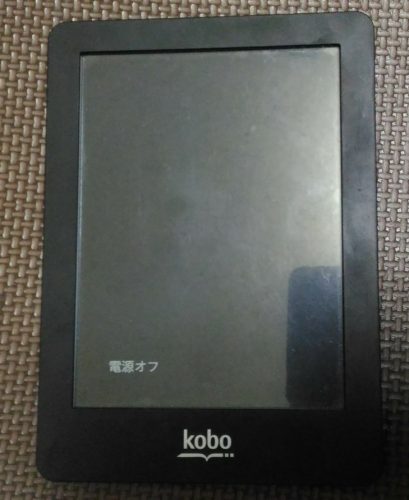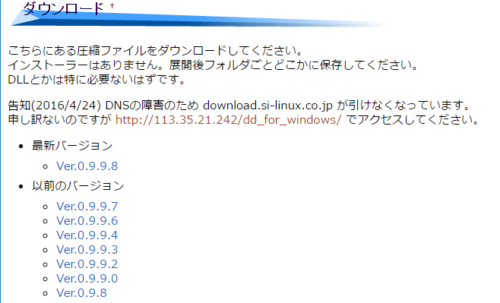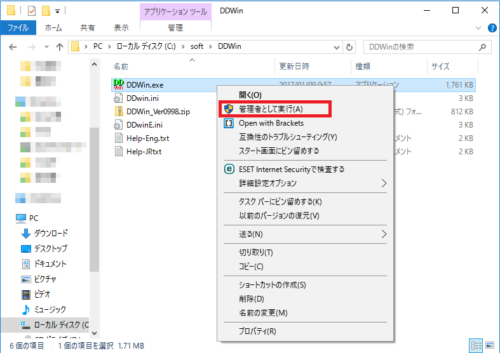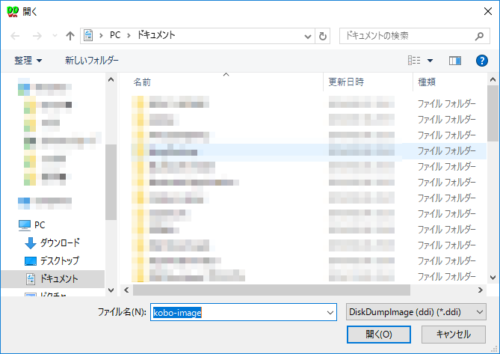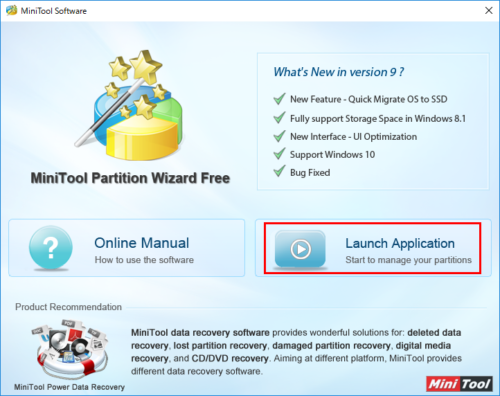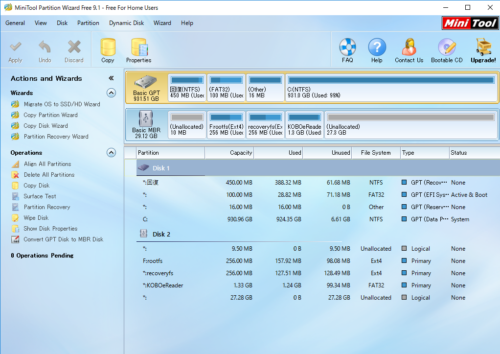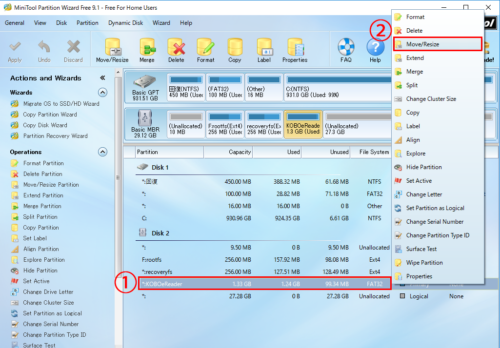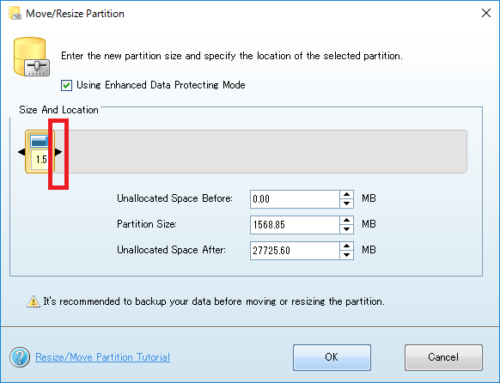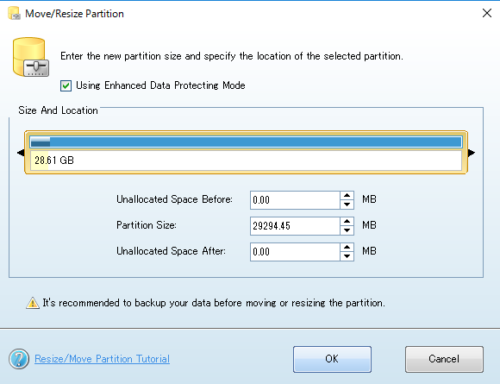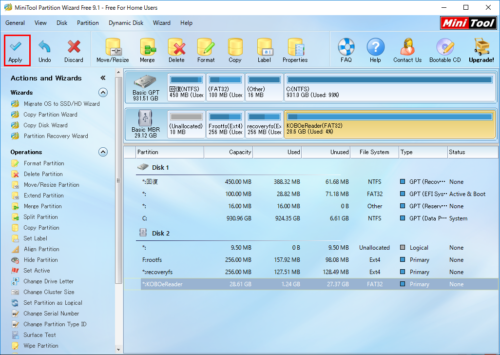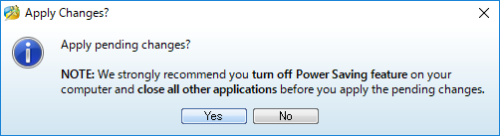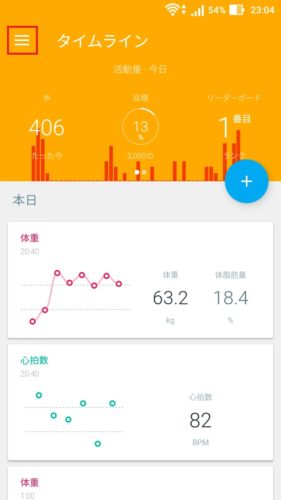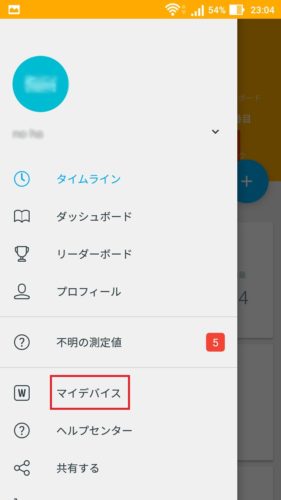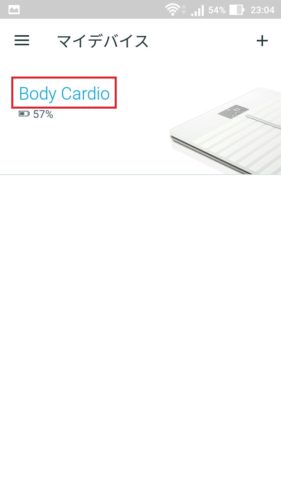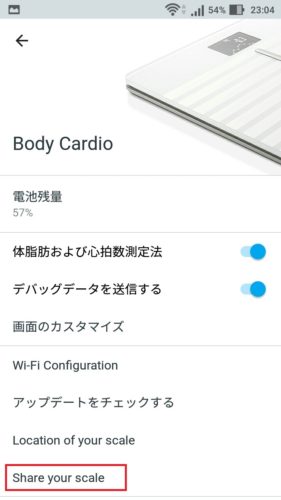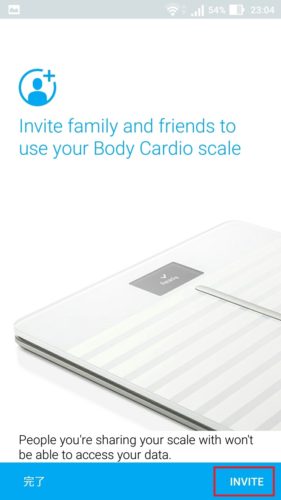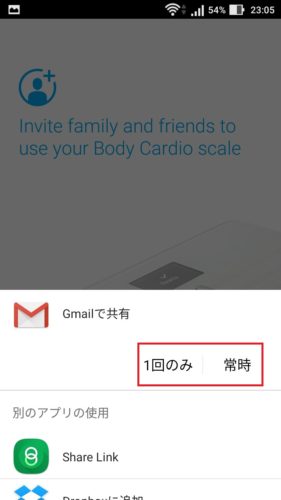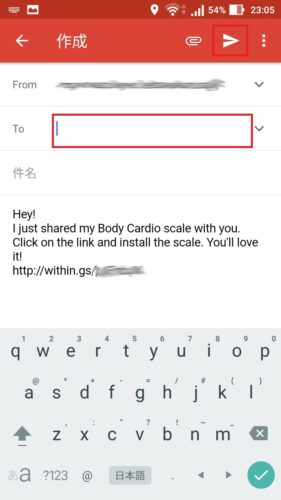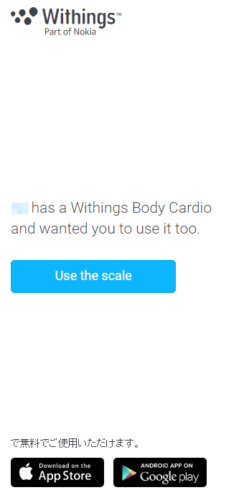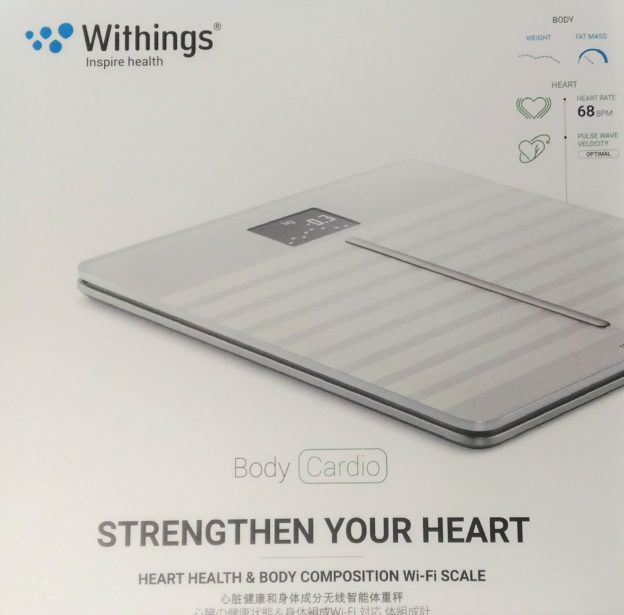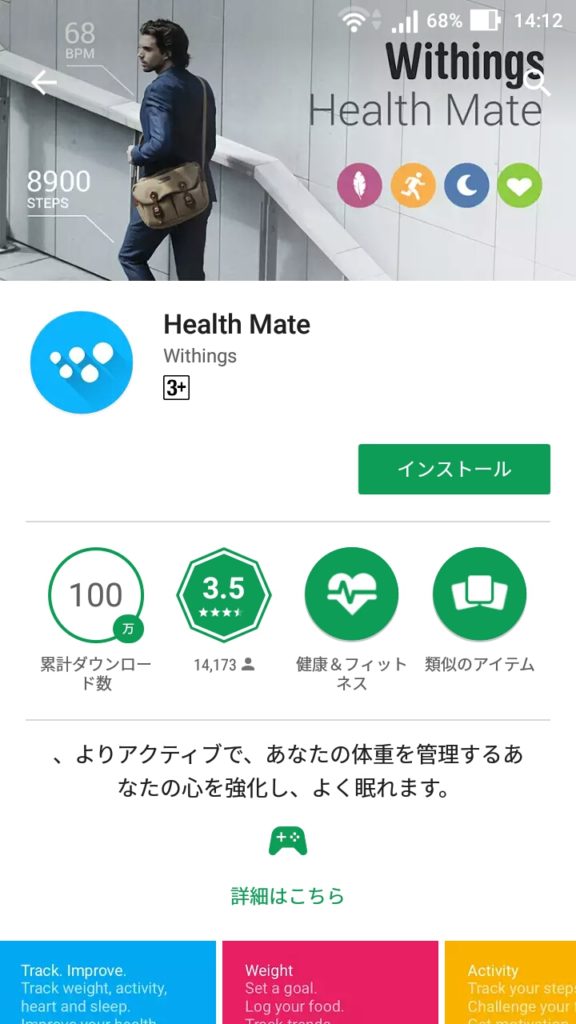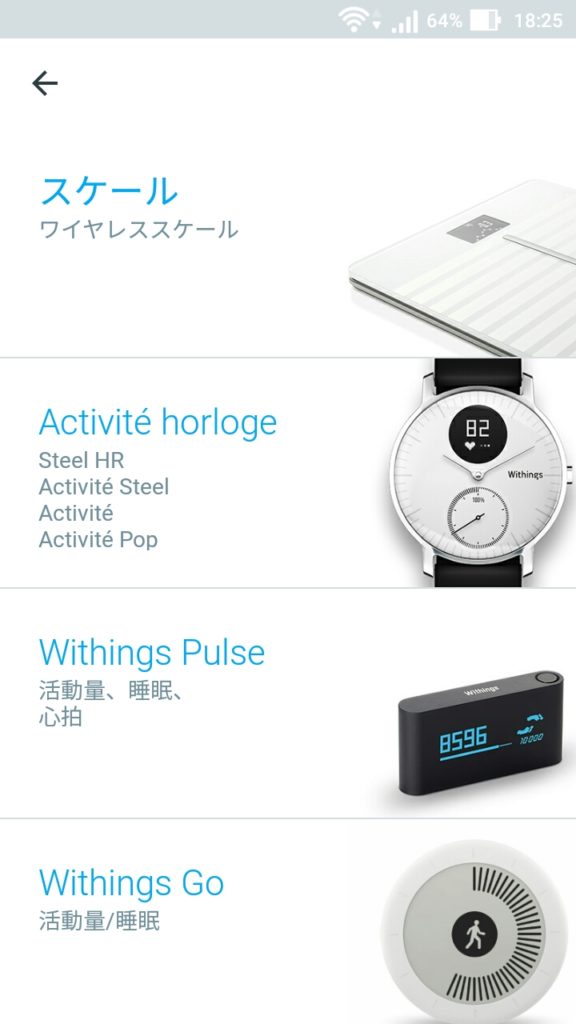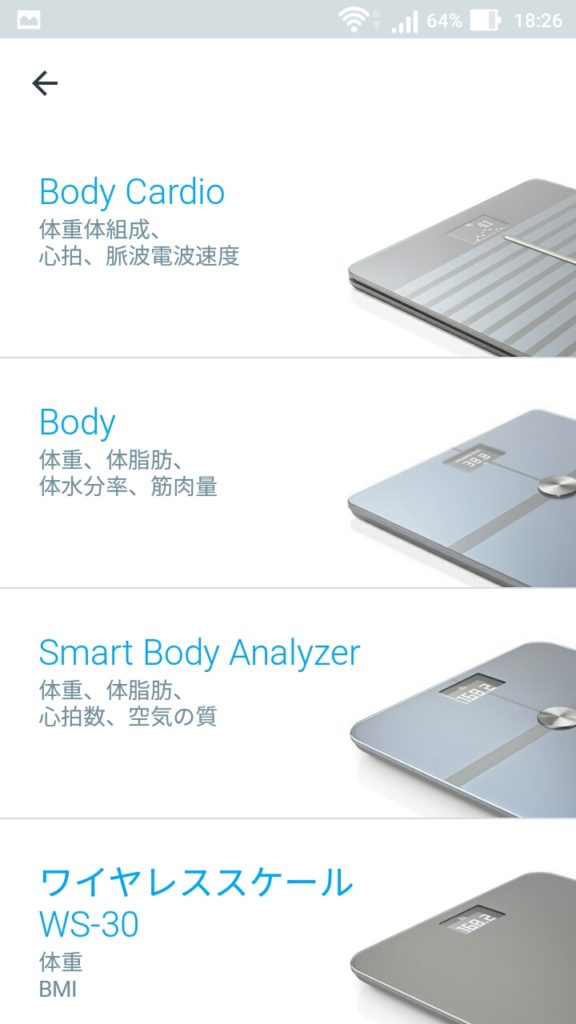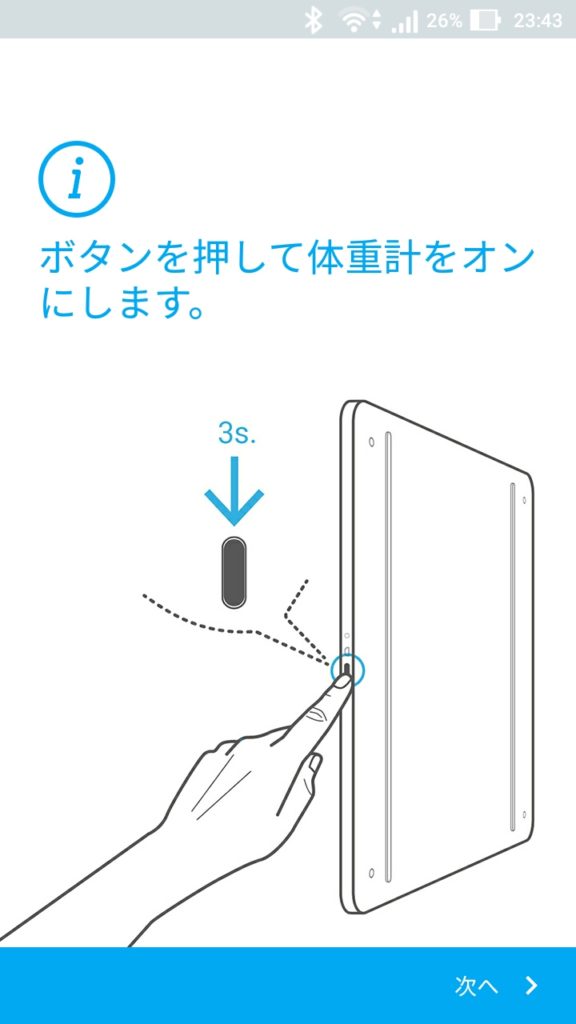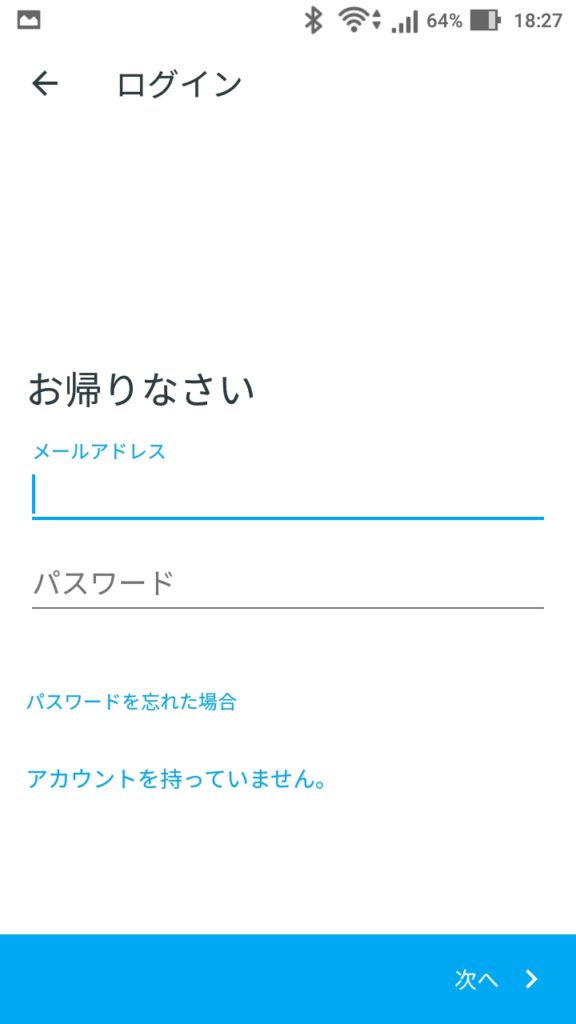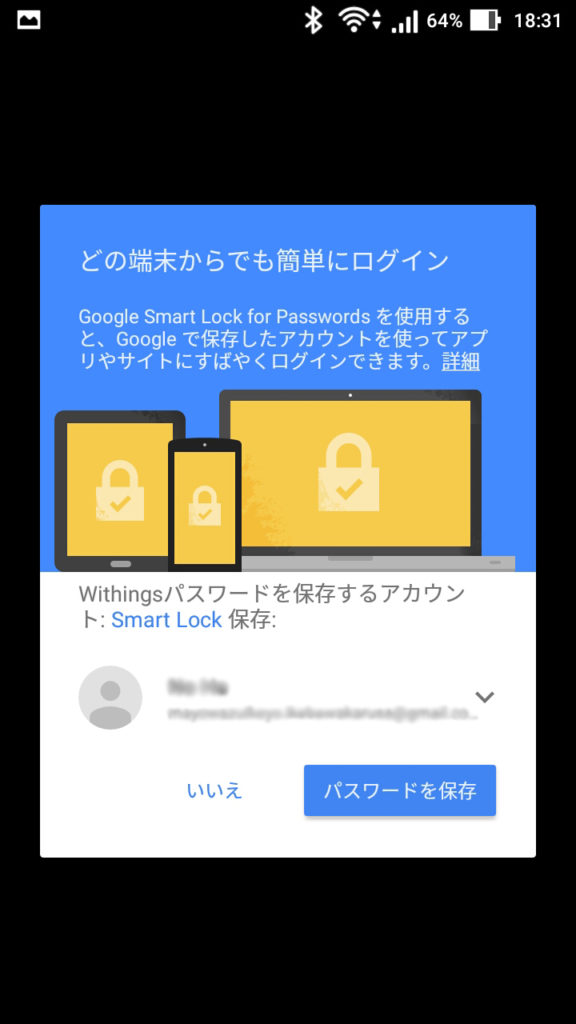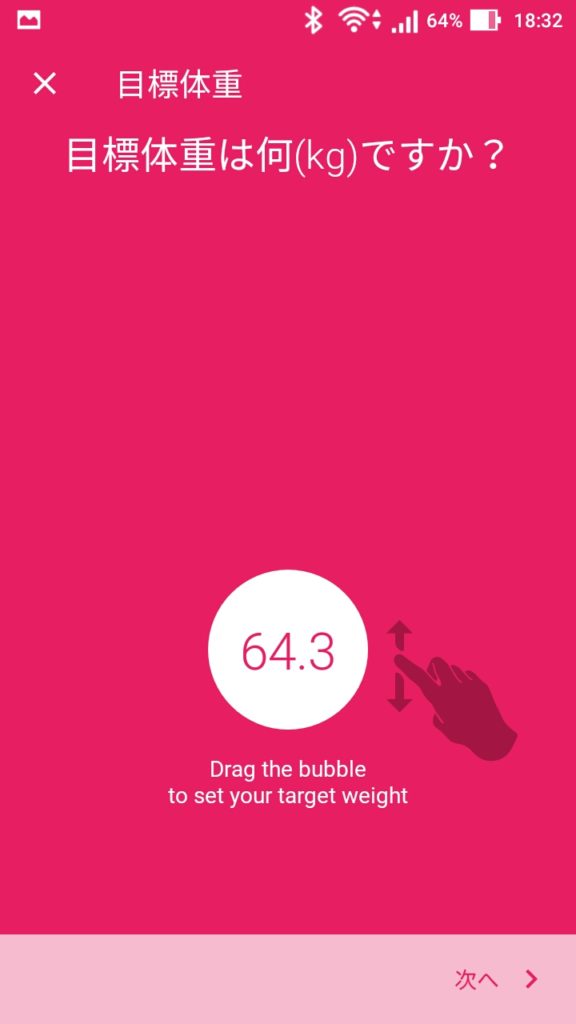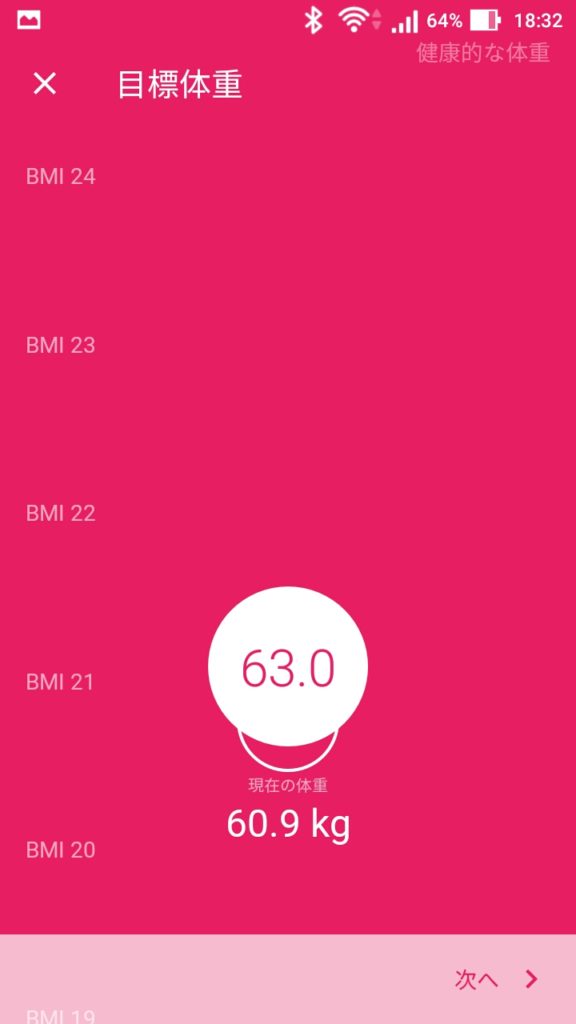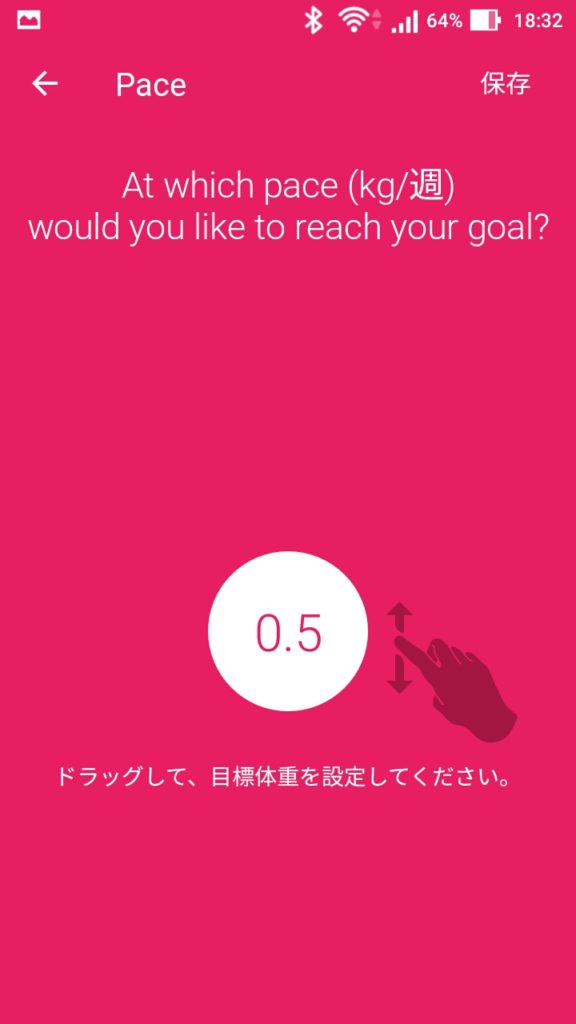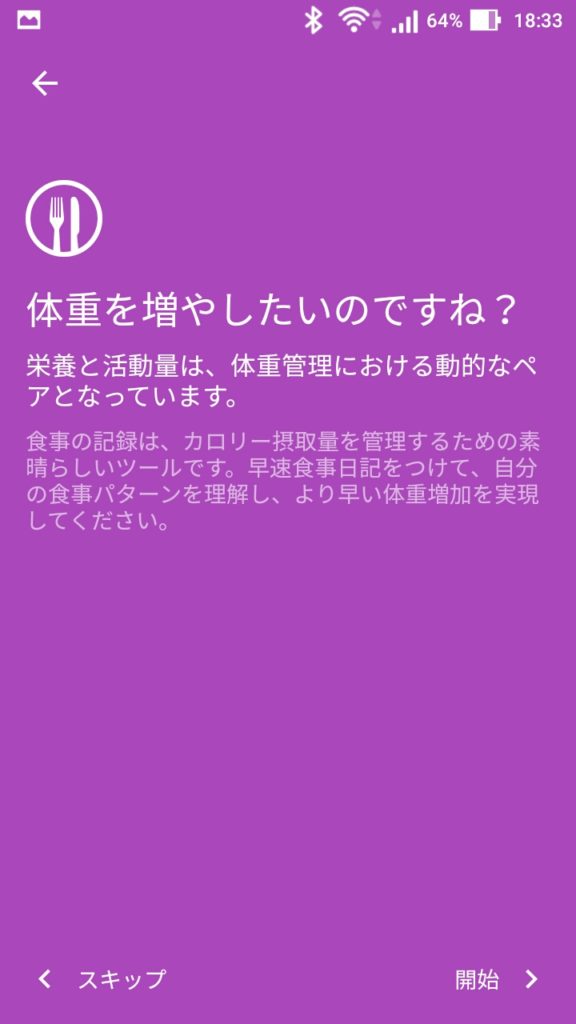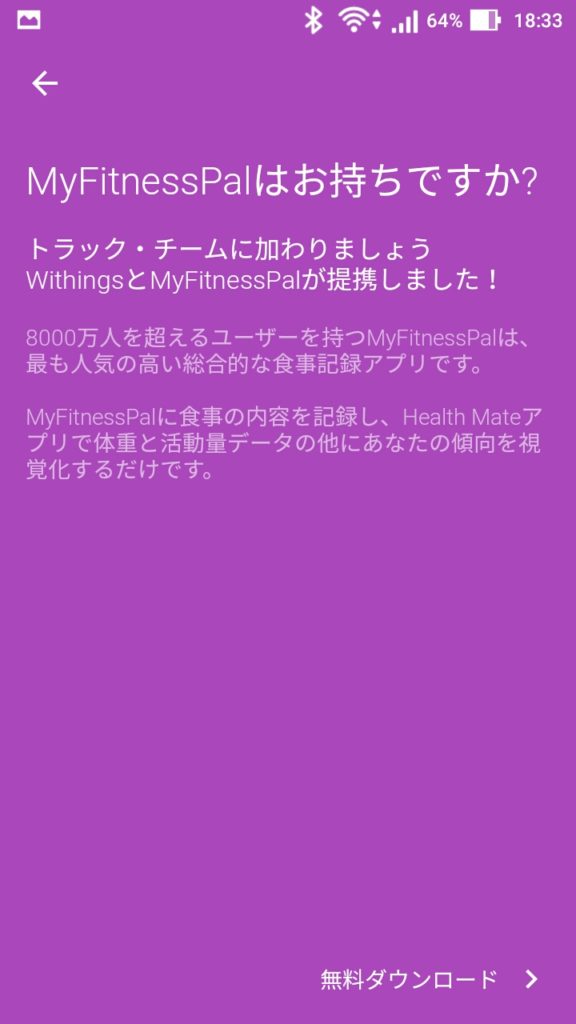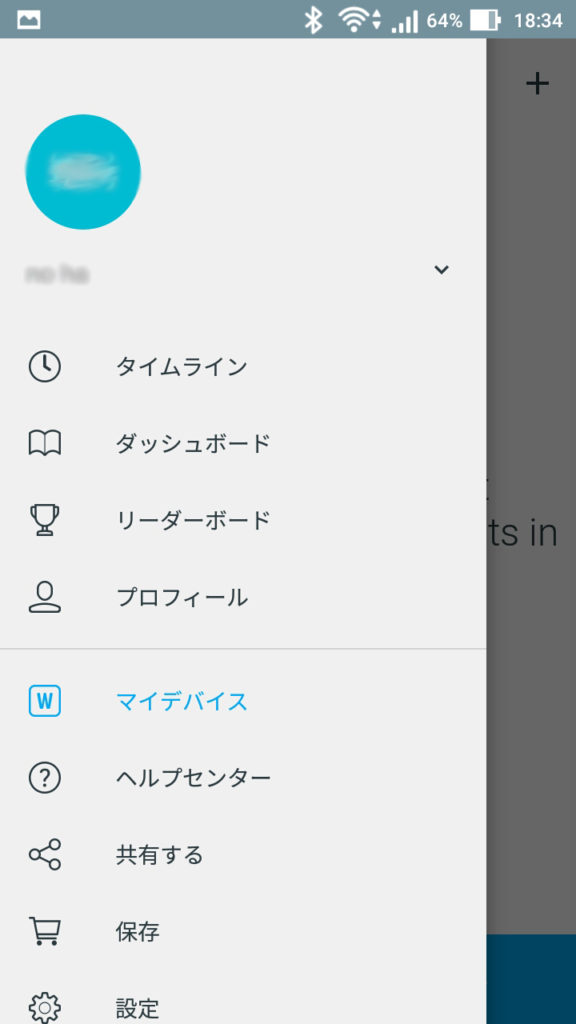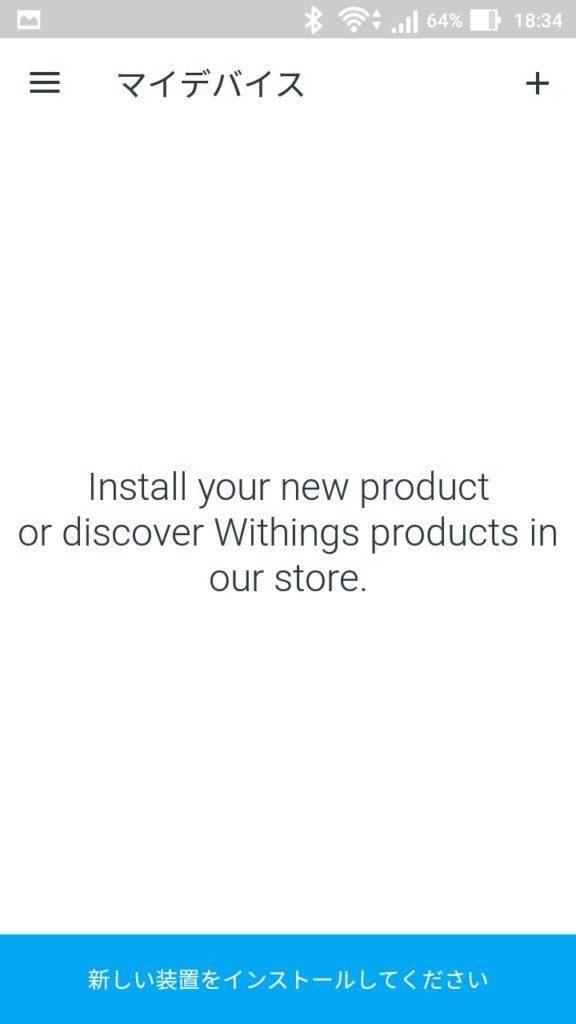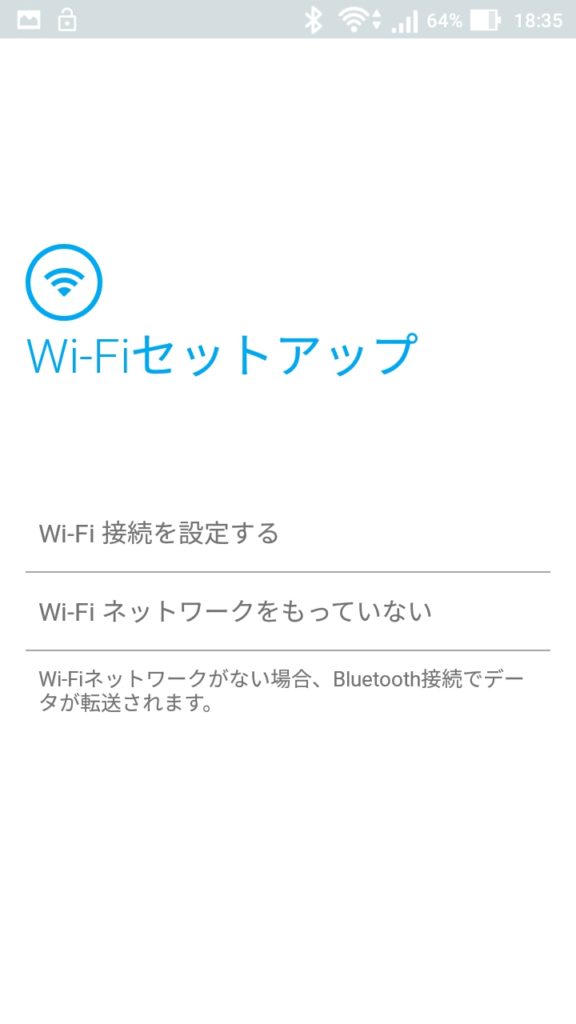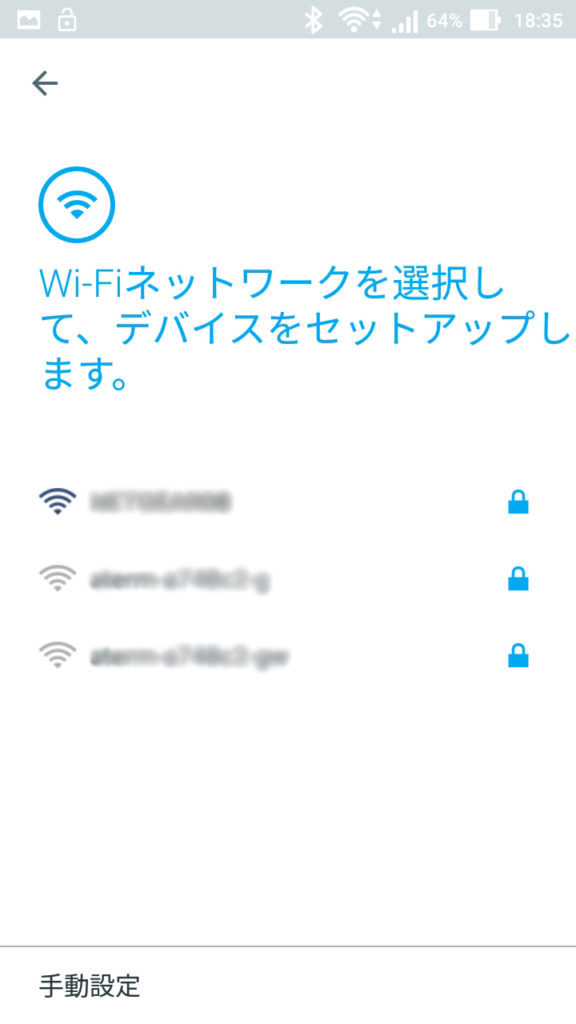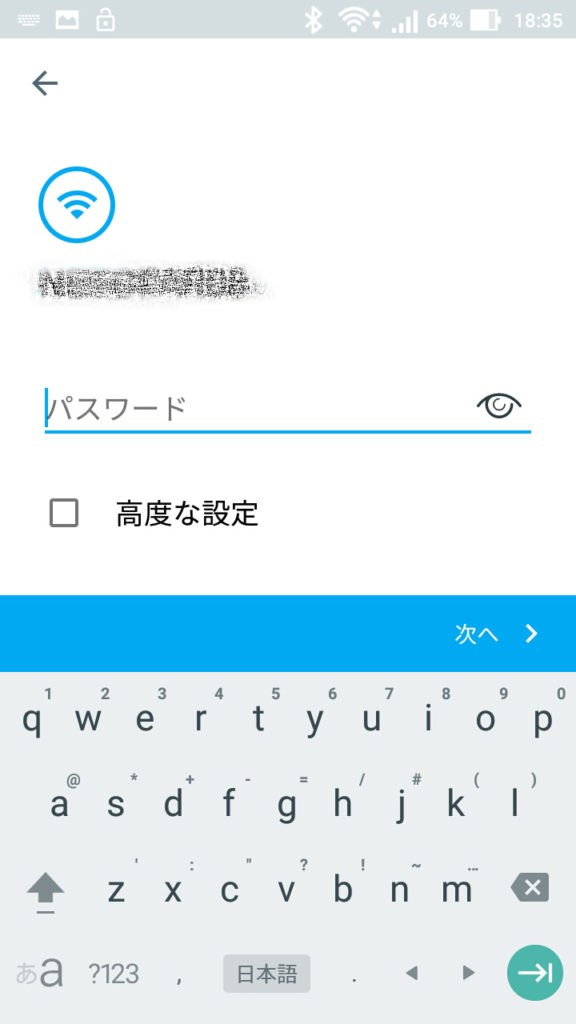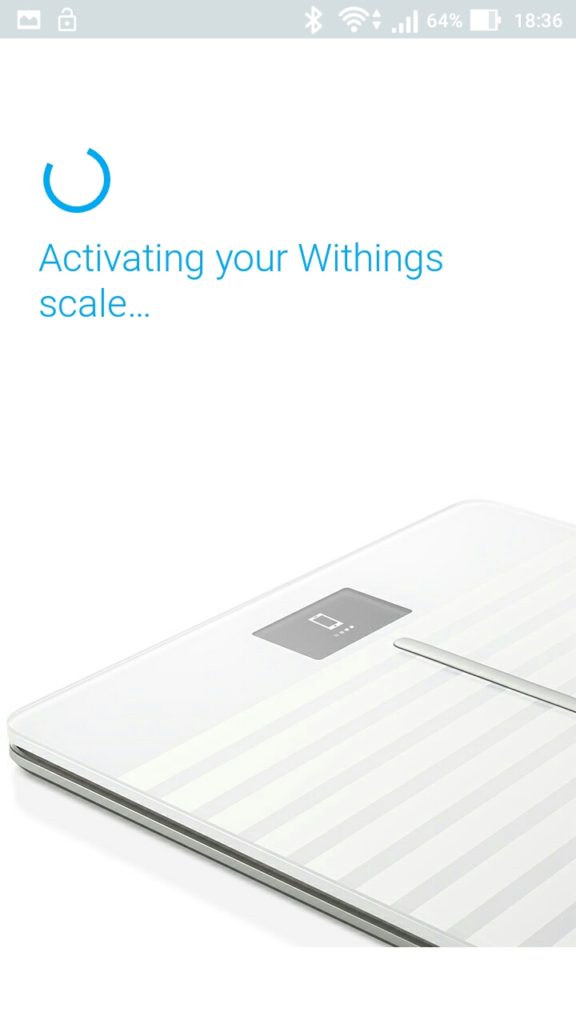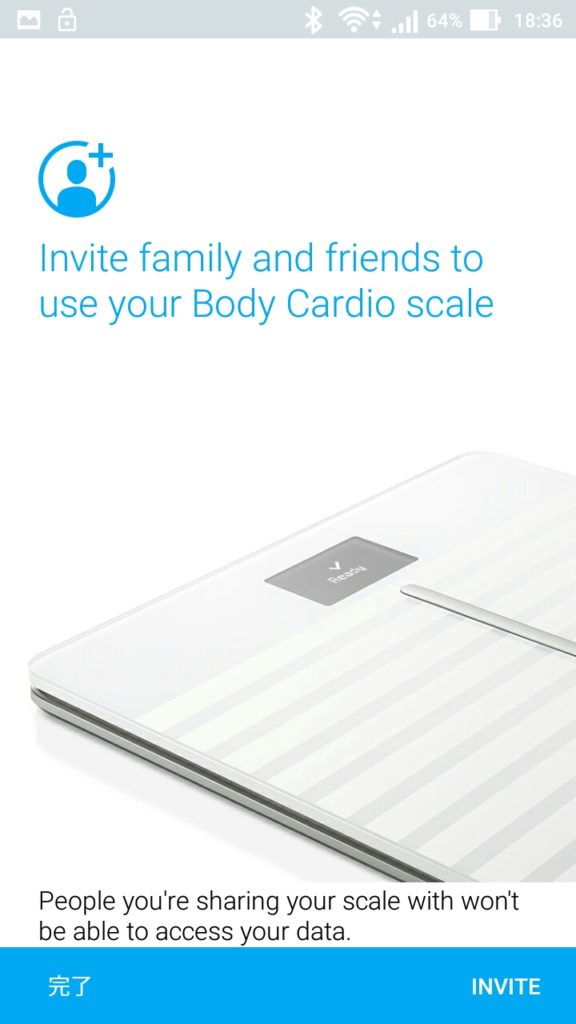Withings Activité Steel を買った経緯
Withings Activité Steel という見た目はアナログの腕時計で、歩数、睡眠時間を記録してくれる活動量計を購入しました。
以前は Jawbone UP という活動量計を使っていたのですが、2年弱で壊れてしまったので代わりのものを探していました。
そこで UP の後継の UP2 を買ったのですが不良品でした。
UP2 を返品してもう一個買ったら、また不良品で返品・・・まぁ UP 関連は不良品が多いのは amazon のレビューとか見て分かってはいたんだけど、4千円以下で買えたので。
2個とも最初からバッテリが充電できず、起動もしませんでした。
おそらく何ヵ月も充電されなかったために、バッテリが放電しきってしまったのでしょう。
実は Withings Activité Steel にするか、無難に Fitbit とかの一般的な製品にしようかと迷いました。
Fitbit の製品を買うとすると金額、機能、デザインから選んでいくと Alta とか chargeHR2 あたりを考えました。
しかし、一般的な活動量計やFitbit の製品はバッテリ搭載のものしかなく、UP2 のバッテリの不良が頭をよぎる。
それと UP を使っていて意外と面倒くさいのが充電で、1週間に一度は充電が必要でした。
あと、Withings Activité Steel はFitbit Alta 、 chargeHR2 よりも安くてデザインも気に入りました。
Withings Activité Steel の特徴
- 歩数
- 睡眠時間
- 電池
充電がいらず、最大8ヵ月持ちます。
- デザイン
カッコ悪いデザインだと身に着ける気がしないので。
- サイレントアラーム
朝が弱いのでアラーム機能があると助かります。
- 防水
水泳にも対応。(自分は水泳しないけど)
防水なので手を洗う時も水を気にしなくていいです。
開封

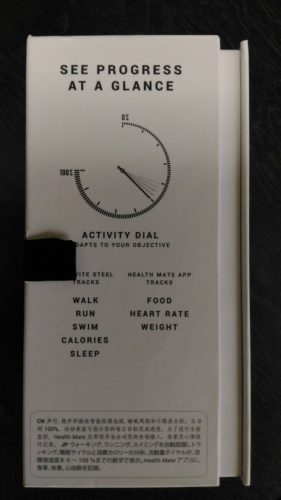
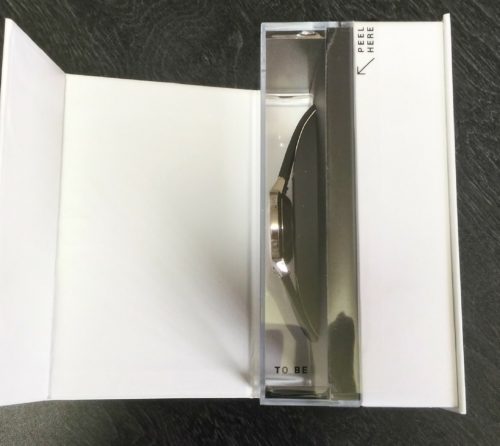


保護フィルム
傷が付くと嫌なので、保護フィルムも一緒にamazonで買いました。
Withings Activite Steel 液晶保護フィルム, AVIDET 5H 衝撃吸収防爆保護フィルム アクリル 耐指紋 撥油性 高透過率(2枚パック)
型番:Film-Withings Activite Steel-FB
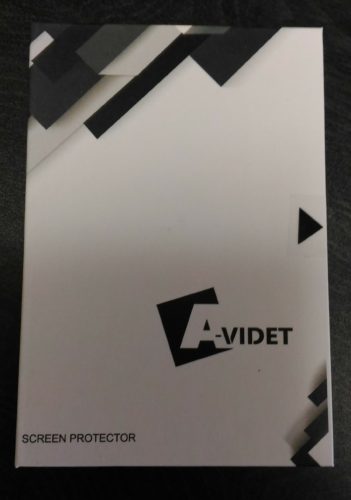
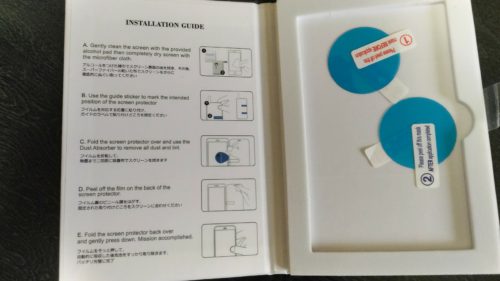
Withings Activite Steel 対応なのに、説明書の絵がスマホだけど無視して貼りましょう。
きれいに貼るコツは端っこから貼らずに、真上から見ながら Withings Activite Steel の真ん中から貼って、
徐々に外側を貼っていくと良いみたいです。
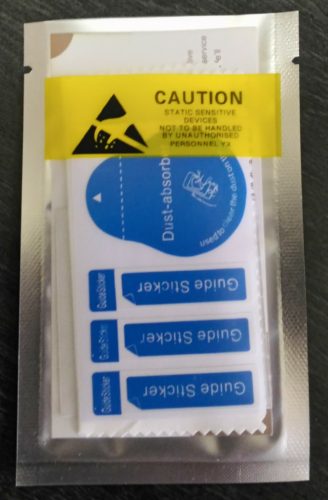
付属のクリーナー(?)
箱から出してすぐに保護フィルムを貼るから、ホコリは付いてなさそうだったので使わずに貼りました。


個人的には思ってたよりも大きかったです。
Withings Activité Steel をアプリに登録
Withings Activité Steel をアプリ 「Health Mate」に登録するために起動します。(android版の画像です)
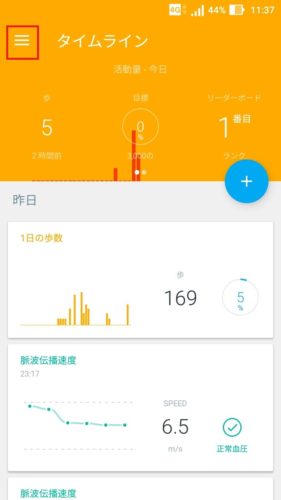
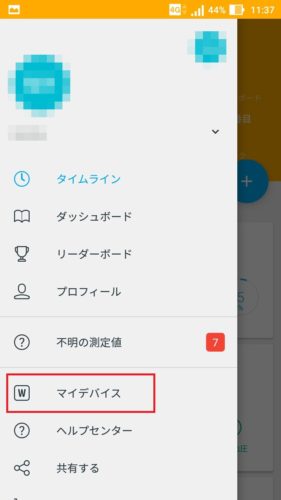
三 みたいなマークをタップ → マイデバイス をタップ。
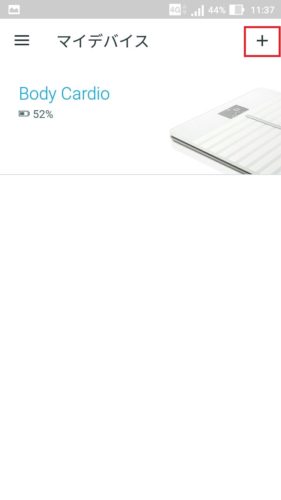
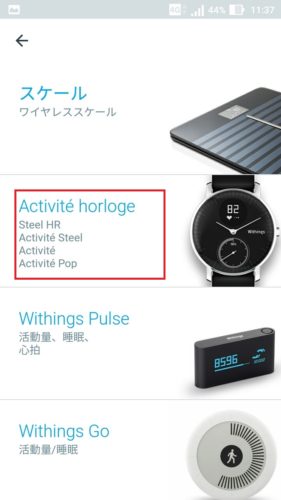
+ をタップ → Activité horloge をタップ。
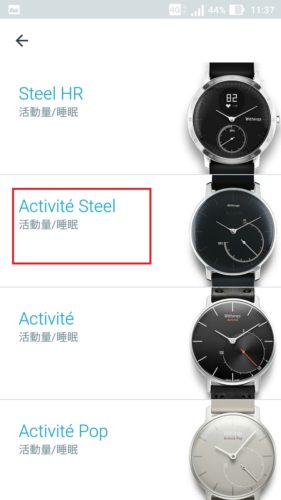

Withings Activité Steel をタップ → インストールをタップ。
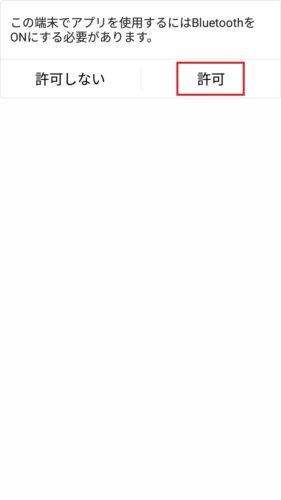
スマホの Bluetooth がOFFになっている場合は、「許可」をタップして、ONにする必要があります。

↑ の絵を参考に Withings Activité Steel の裏側にある小さい穴(リセットボタン)を ↓ を使って5回押します。
Withings Activité Steel が2回振動したら「次へ」をタップします。
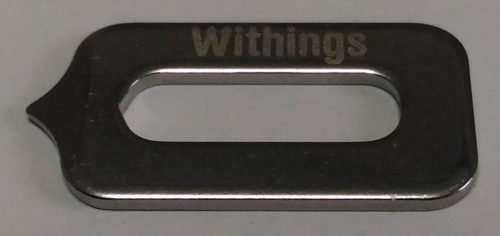


検出されたら「次へ」をタップ。
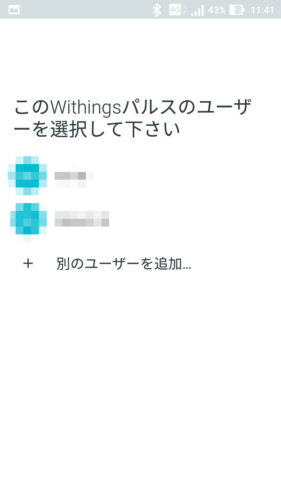
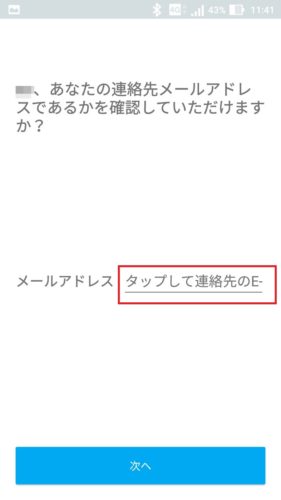
ユーザ名をタップ → 「メールアドレス」の右側をタップしてメールアドレスを入力します。

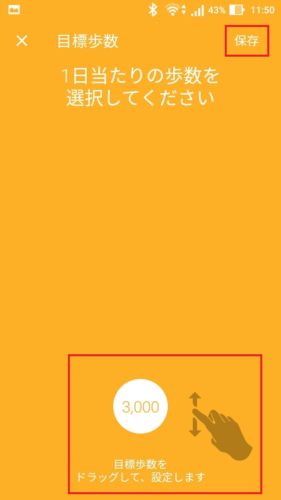
「完了」をタップ → 目標歩数を決めて、「保存」をタップして登録完了です。
あとは身に着けておくだけで、歩数、睡眠時間を自動的に記録してくれます。
アラームの設定
Withings Activité Steel を選んだ理由の一つはアラーム機能だったので、アラームも設定してみます。
タイムラインで → にスワイプすると下の画像のように青い画面になります。
(画像は設定済みの状態です)
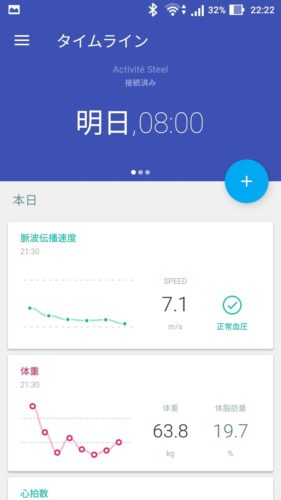
青い部分をタップすると 下の画面になります。
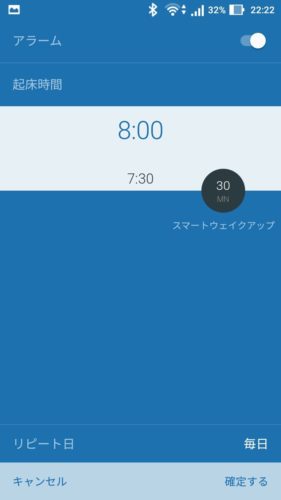
アラームON、毎朝7:30~8:00にアラームの設定にしてあります。
7:30~8:00の間で眠りが浅いときにアラーム(バイブ)で起こしてくれます。
眠りが浅くなかった場合は8:00にアラームで起こしてくれます。
ただ、振動が弱いので目が覚めるけど、また寝てしまうことがあります・・・
これで設定完了。
しばらく使ってみて感想を書こうと思います。